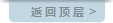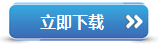FAQs
1. Does not work properly on 64-bit OS? 2. Why can not drag-drop file into XUS Launcher?3. XUS Launcher Basic instructions 4. What are the hotkeys used to XUS Launcher? 5. How to add or delete shortcut? 6. eDesksoft Bulletin Board
游戏
大富翁 - 纽约大赢家XUS Launcher Frequently Asked Questions
#1. Does not work properly on 64-bit OS?
We found lots of people used the illegal copy or cracked version of XUS Launcher. We can not promise the cracked version works properly.
And the cracked version will harm your computer. And do not use the Keygen program, it makes XUS Launcher crashed frequently.
How should you do?
1. Please download the Setup file from our official website.
2. The registration code of version 1.7 or earlier will not work properly on current version. The exist customers could apply a new registration code.
Please provide the old registration code or Transaction ID via email. You could contact us at admin#edesksoft.com (replace # to @).
Thank you very much!
#2. Why can not drag-drop file into XUS Launcher on my Windows 7 64-bit OS?
Because User Account Control (UAC) does not allow Drag & Drop operation in Windows 7 or Windows 2008 R2.
You have to adjust UAC settings to Never notify (Disable UAC) level.
How to adjust UAC settings in Windows 7?
To adjust the UAC settings in Windows 7:
1. Open User Account Control Settings, type UAC in the Start Search box, and then click
Change User Account Control settings in the Control Panel window.
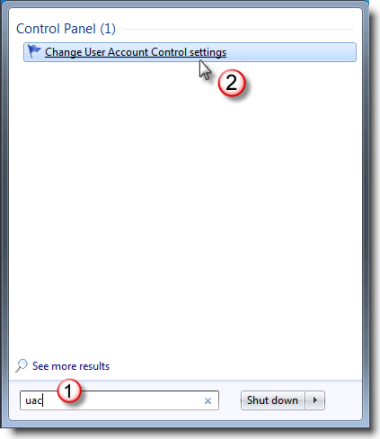
2. Move the slider to Never notify, and then click OK.
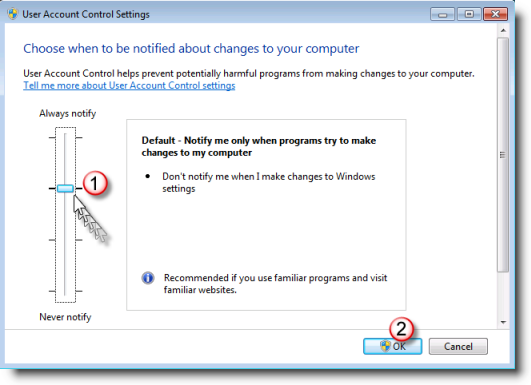
There are four UAC settings that you can choose from:
a. Always notify
b. Notify me only when programs try to make changes to my computer
c. Notify me only when programs try to make changes to my computer (do not dim my desktop)
d. Never notify (Disable UAC)
Select the last setting (Never notify) to enable Drag & Drop operation. And you have to restart computer after setting.
#3. XUS Launcher Basic instructions
1. Right click shortcut or group to customize them.
2. Files and folders can be dragged onto blank shortcut or group on the circle to create new items.
3. You can drag items off the circle to delete them or right-click on them to delete via menu.
4. Right click the "XUS Launcher Logo" item to access XUS Launcher Settings via menu.
5. XUS Launcher can read PNG image files, as well as 32-bit icon files in Windows XP, Vista, 7.0
#4. What are the hotkeys used to XUS Launcher?
1. Hotkey (Alt + Space) : Show/Hide XUS Launcher
2. Hotkey (Shift + Tab) : Switch desktop between XUS Launcher and Microsoft Windows Desktop
3. Hotkey (Ctrl + Tab) : Minimize XUS Launcher
4. Hotkey (Esc) : Cancel current operation
5. Hotkey (F1) : Get help
#5. How to add or delete shortcut?
XUS Launcher supports Drag-Drop technique. Just an easy drag-drop will finish adding shortcut or deleting shortcut.
Adding shortcut is easy as A.B.C
a. Drag the file or folder you want to added
b. Use hotkey (Alt + Space) to invoke XUS Launcher
c. Drop the file or folder onto the blank shortcut or group